パソコンをながく使っていると、最近どうも動きが重くなって、使えなくなったと感じることはないでしょうか。
パソコンの動きが重ければ、ネット閲覧や文章作成などに時間がかかりますし、この時代何かとネットで調べるとや文章を書くこともあるなか困ってしまいます。
そこで、この記事ではパソコンが重い・遅い原因や、応急処置や動作を軽くする方法について解説していきます。
まずは、Windous10を例に挙げて説明していますが、Windousであれば参考になるかと思います。
※今後、Windous11についても内容を追加していきます。
パソコン動作遅い~情報
タスクマネージャーのこと
下記のタスクマネージャーから起動アプリを消さなくても、Windous終了前、立ち上がってるアプリ(wordとかExcelなど他)を終了してからWindowsを終了すれば、下記のタスクマネージャーには表示されないはずです。
スリープでなくて、シャットダウンです。
※少なくとも2~3日に一度は、スリープでなくて、シャットダウンした方が無難です。(私はほぼスリープは使ってません)
注)タスクマネージャーのディスクがあらわしているパーセンテージとは、「ディスクへのアクセス率」です。
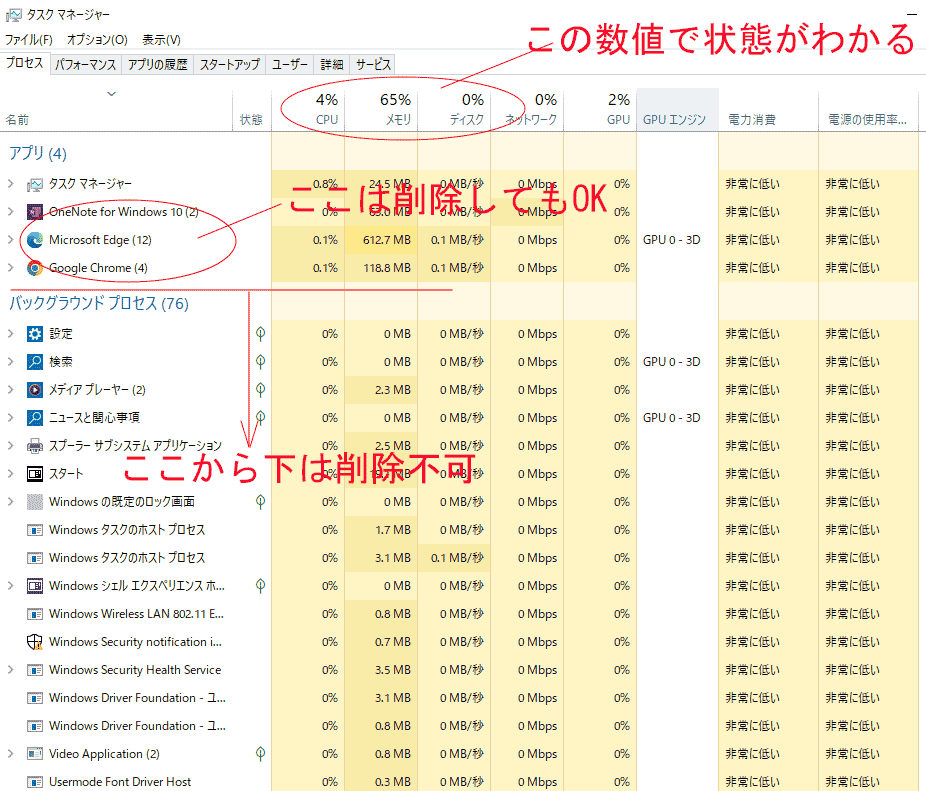
パソコンハードディスクの空き容量
パソコンはメモリが不足すると、HDDをメモリの代わりに使用します(仮想メモリ)が、空き領域がない状態ではこれができません。
システムがインストールされている内蔵HDDについては、少なくとも全容量の10%の空き領域を確保するようにしましょう。
ハードディスクの空き容量について、一般的には、全容量の10~20%は開けておくべきとされています。
具体的には、
250Gのハードディスク容量: 25G以上の空き
500Gのハードディスク容量: 50G以上の空き
※20~30Gくらいでも動くとは思うが、ネットの情報では10%程度くらい欲しいと書いているところが多い
ファイルの断片化について
空き領域が極端に少なくなれば、大きな空き領域へデータを書き込むことは不可能。
ディスククリーンで、断片化は少なって理論的には向上するはずなのだが、見た目の効果はそんなに期待できない(効果が感じられたことがない)
おそらく、パソコンが遅くなるという多くの原因が、断片が原因で遅くなっていないからだと思われる。
パソコン動作遅い~対処法
パソコンの動きが遅くなった場合、上1項で書いた通り、タスクマネージャーで見たメモリや、ディスクアクセス率の状況が、100%に近くなってしまっていることが見られます。
対処には、多くの項目がありますが、下記に、とくに効果のありそうなものを挙げてみています。
タスクマネージャーから原因となりうるスタートアップを無効にする方法
- タスクマネージャーを開く(Ctrlキー+Shiftキー+Escキーの同時押し)
- 「サービス」タブを選択
- 下部の「サービス管理ツールを開く」を選択
- 「Connected User Experiences and Telemetry」を右クリック
- 「プロパティ」を選択
- 「スタートアップの種類」を「無効」にする
- 「OK」を選択
- PCを再起動する
Windows Updateを手動更新してみる
Windows Updateが自動更新でおこなわれていても、時折うまく更新できないことがあるようです。Windows Updateがうまく行かなかった場合に、更新プログラムがバックグラウンドで動き続けてしまうと、ディスク使用率が高いままになってしまうケースがあります。
このような場合には、一度手動でWindows Updateを実行し、うまく行っていない更新を完了させると良いかもしれません。
【Windows Updateを手動で実行する方法】
- 「スタート(Windowsマーク)」を選択
- 「設定(歯車マーク)」を選択
- 「更新とセキュリティ」を選択
- 「更新プログラムのチェック」を選択
- 「更新プログラムをチェックしています……」と表示されたら待機
- 更新プログラムのインストールが完了したら、「今すぐ再起動する」を選択
- 再起動後、再度「更新プログラムのチェック」をおこない、更新プログラムが正常に実行されたか確認する
これは、かなり時間がかかるので、時間の余裕のある時に(途中で電源切れないので...半日くらいは余裕見て)
スタートアップのアプリを無効化する
パソコン起動時に動作するアプリケーションが増えると、PCのリソースが圧迫されて動作が重い原因になります。
次の手順でWindowsのスタートアップに登録されているアプリを確認して、不要な常駐アプリを停止して下さい。
- 「Windowsマーク」を右クリックして「設定」を選択します。
- 「アプリ」をクリックします。
- 左ペインで「スタートアップ」を選択します。
- 「並び替え」をクリックして「スタートアップへの負担」に変更します。
- 「不要なアプリ」のスイッチをクリックして「オフ」にします。
- PCを再起動すると設定が反映されます。
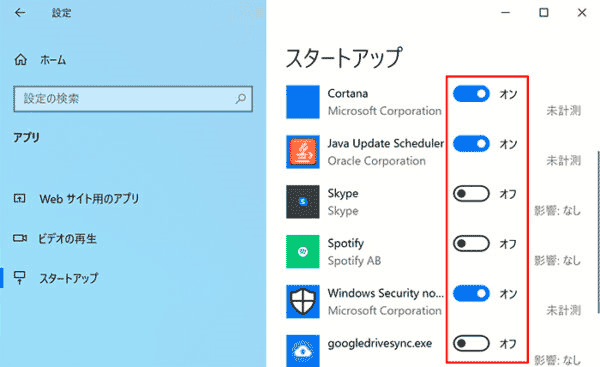
バックグラウンドで実行するアプリを無効化する
スタートアップに登録されていないアプリでも、一度起動するとバックグランドで動作するアプリがあります。
Windows10では、バックグラウンドで動作するアプリの許可を設定できます。不要なアプリがバックグラウンドで動作しないよう設定することで、PCの動作が改善する可能性があります。
バックグラウンドで動作するアプリの許可を変更するには、次の手順で操作します。
- 「Windowsマーク」を右クリックして「設定」を選択します。
- 「プライバシー」をクリックします。
- 左ペインで「バックグラウンドアプリ」を選択します。
- 「バックグラウンドで動作させたくないアプリ」のスイッチをクリックして「オフ」にします。
- 「アプリのバックグラウンド実行を許可する」のスイッチを「オフ」にすると、すべてのアプリのバックグラウンドでの動作が無効になります。
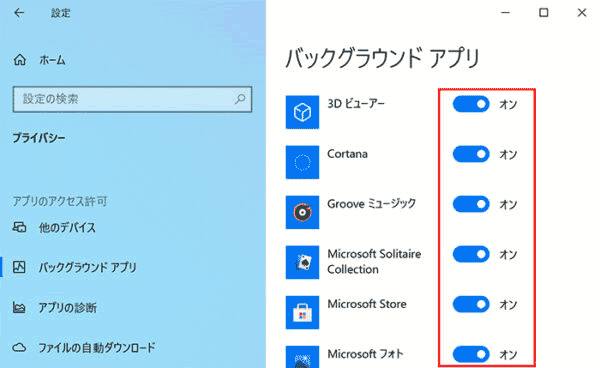
不要なアプリをアンインストールする
購入したPCを最初の状態のまま使用している場合、PCメーカー側が不要なアプリケーションをインストールしているケースがあります。
不要なアプリケーションの中には、PCのリソースを浪費するブロートウェアもあります。
インストールしているアプリケーションを確認して、不要なアプリケーションをアンインストールします。
- 「Windowsマーク」を右クリックして「設定」を選択します。
- 「アプリ」をクリックします。
- 「アプリと機能」を選択していることを確認します。
- 不要なアプリをクリックして「アンインストール」→「アンインストール」をクリックします。
- 指示に従ってアンインストールを完了します。
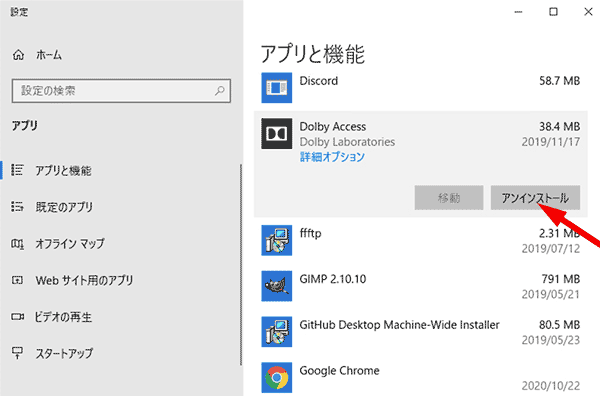
不要なデータを整理する(ディスクのクリーンアップ)
設定>システムを選択クリック
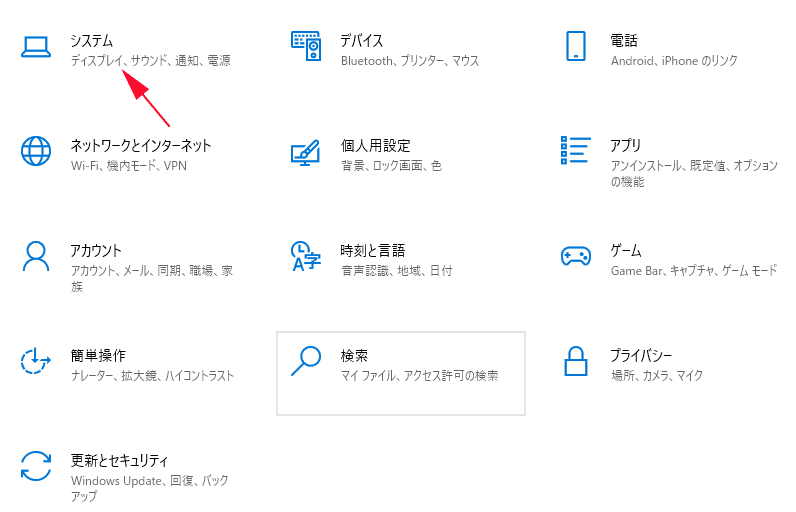
下図の左項目より、ストレージを選択
ストレージセンサーをOFFする
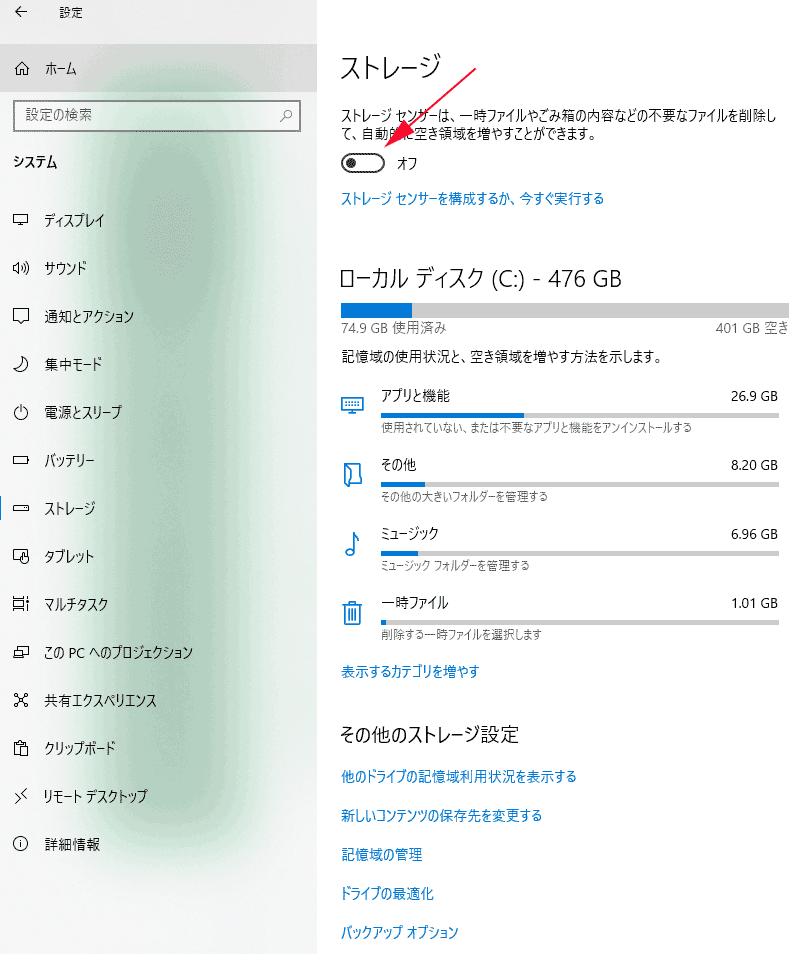
その他のストレージのドライブの最適化を選択クリック
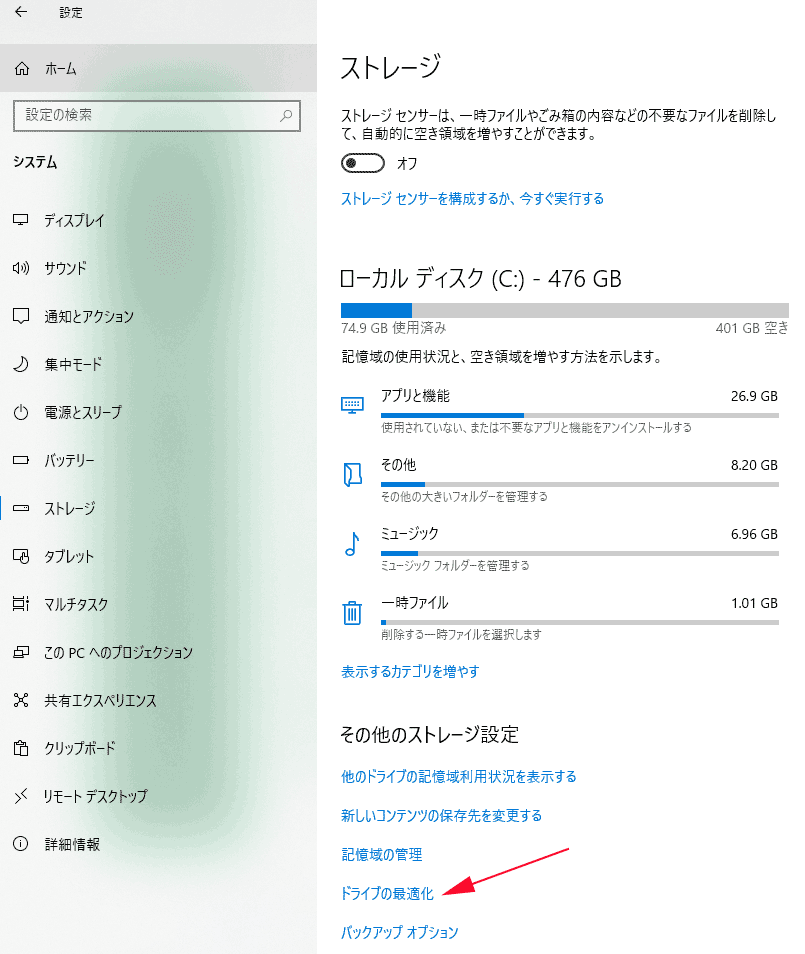
Cドライブの最適化を行う
Cドライブの項目を選択し、最適化をクリック

この同図のスケジュールを有効になっていれば、オフにする
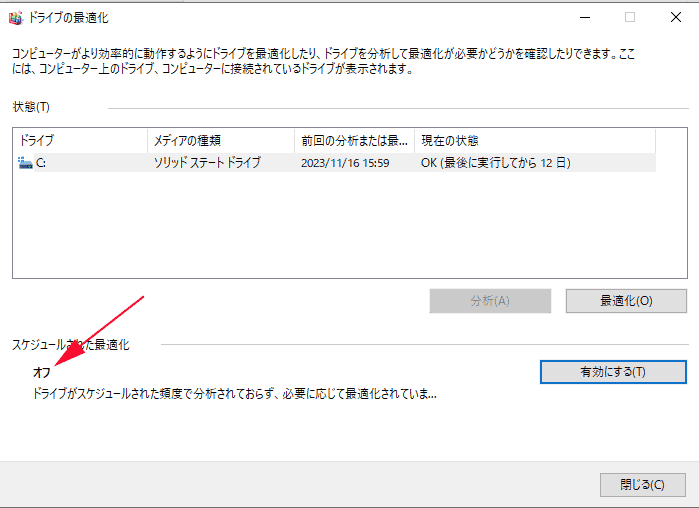
パソコンの終了の仕方
メモリの不足気味のパソコンの終了の仕方は、スリープでなくて、シャットダウンが無難です。
※少なくとも2~3日に一度は(私はほぼスリープは使ってません)
パソコンをセーフモードで立ち上げる
本項目は、作成中です。
パソコンの動作に不具合が出たときは、通常の立ち上げではない立ち上げ、セーフモードでの立ち上げを行うと問題が解決されることが昔からあります。
これもやっておきましょう。
Windous10の再インストール
最悪というか、一番手っ取り早く治る(時間はかかるが...)
(時間はかかるが...半日からそれ以上、一日は時間を要する)
このとき、パソコン購入時に書類としてか、CDがあればこれに付属していたはずの『プロダクトキー』という番号が必要となります。
※パソコンの本体に貼っている場合とパソコン内部に格納されている場合があります。
注)再インストールでは、HDD、SSDはフォーマットされ、データは消去されますので、事前に必ず、データのバックアップをしてから行ってください。
再インストールの手順は、下記の通りとなります
1.設定をクリック
↓
2.更新とセキュリティをクリック
↓
3.左の項目の
a.回復をクリック
右に表示された
このPCを初期状態に戻すの
開始するをクリック
以後は、表示された操作に従う
※1時間以上~かかることもあるので
・時間に余裕がある時に行う
・電源はAC100V電源を接続
上記の説明図は、作成予定です。
パソコンの修理や買い替えについて
パソコンのメモリ、ハードディスクなどのハード的な破損(壊れている)
パソコンのメモリ、ハードディスクが壊れている場合、メーカーの修理が必要になります。
保証期間外だと修理代は結構かかる、2~5万円(推定)
